Invoice AI
Invoice AI is a powerful feature to reduce time entering new vendor product.
Video Tutorial
Login to Manager
Login to the manager side in LiquorTech. You will need your password or smart card to access this level.
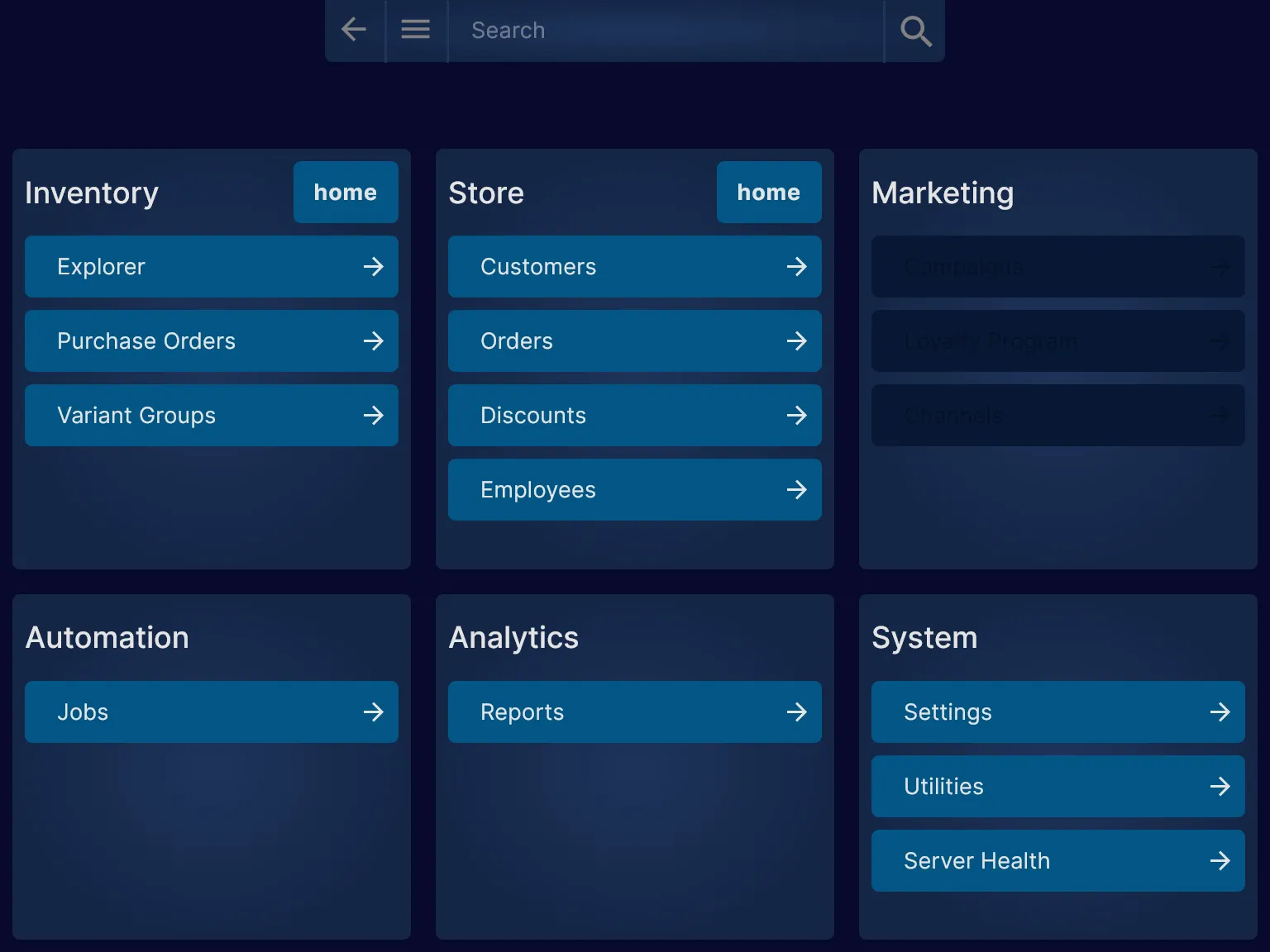
Click on the Jobs button under the Automation box. If this button is disabled you will need to update your access permissions.

Automated Jobs
Click Create in the top left of the screen
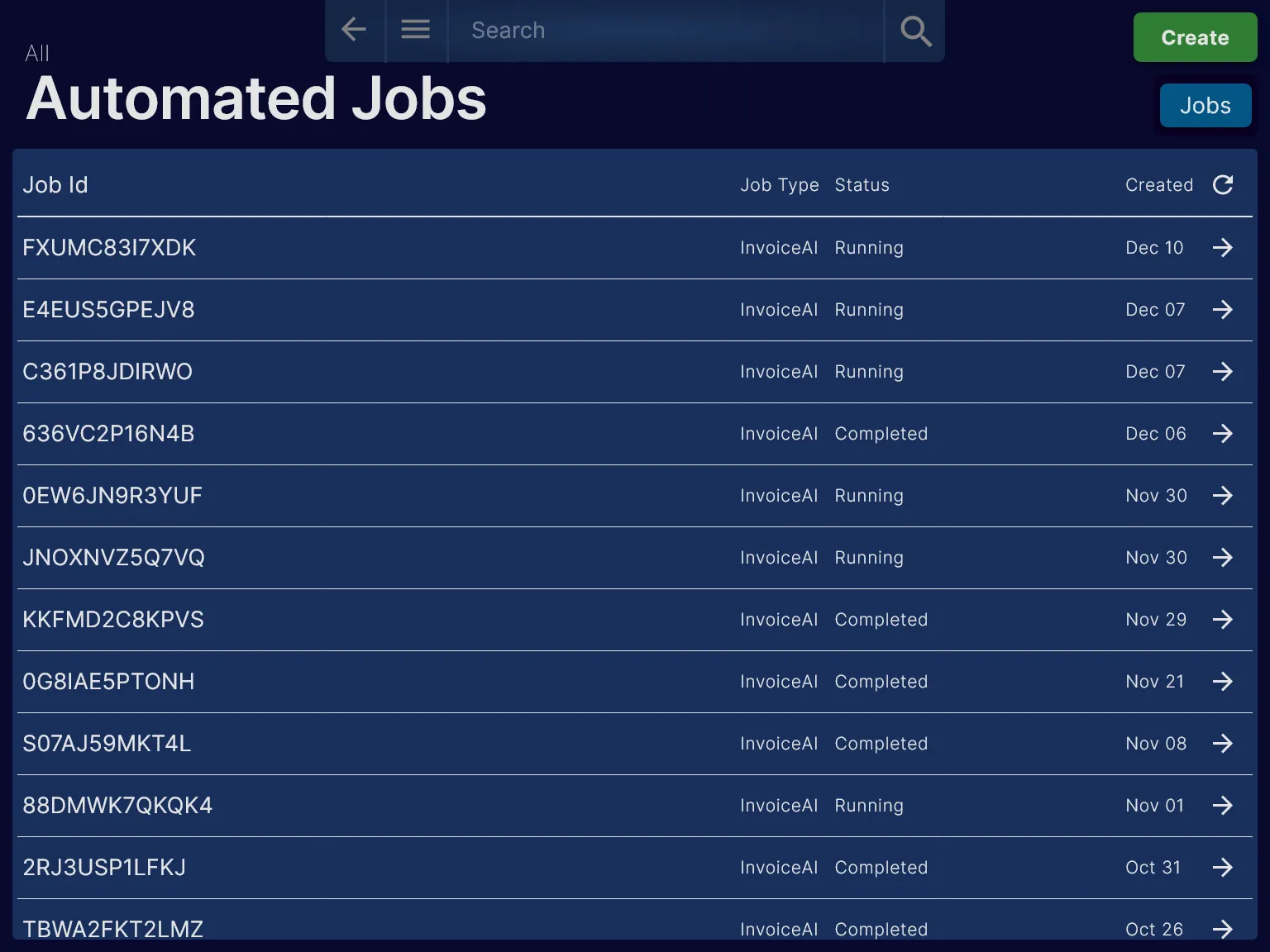
Create Job
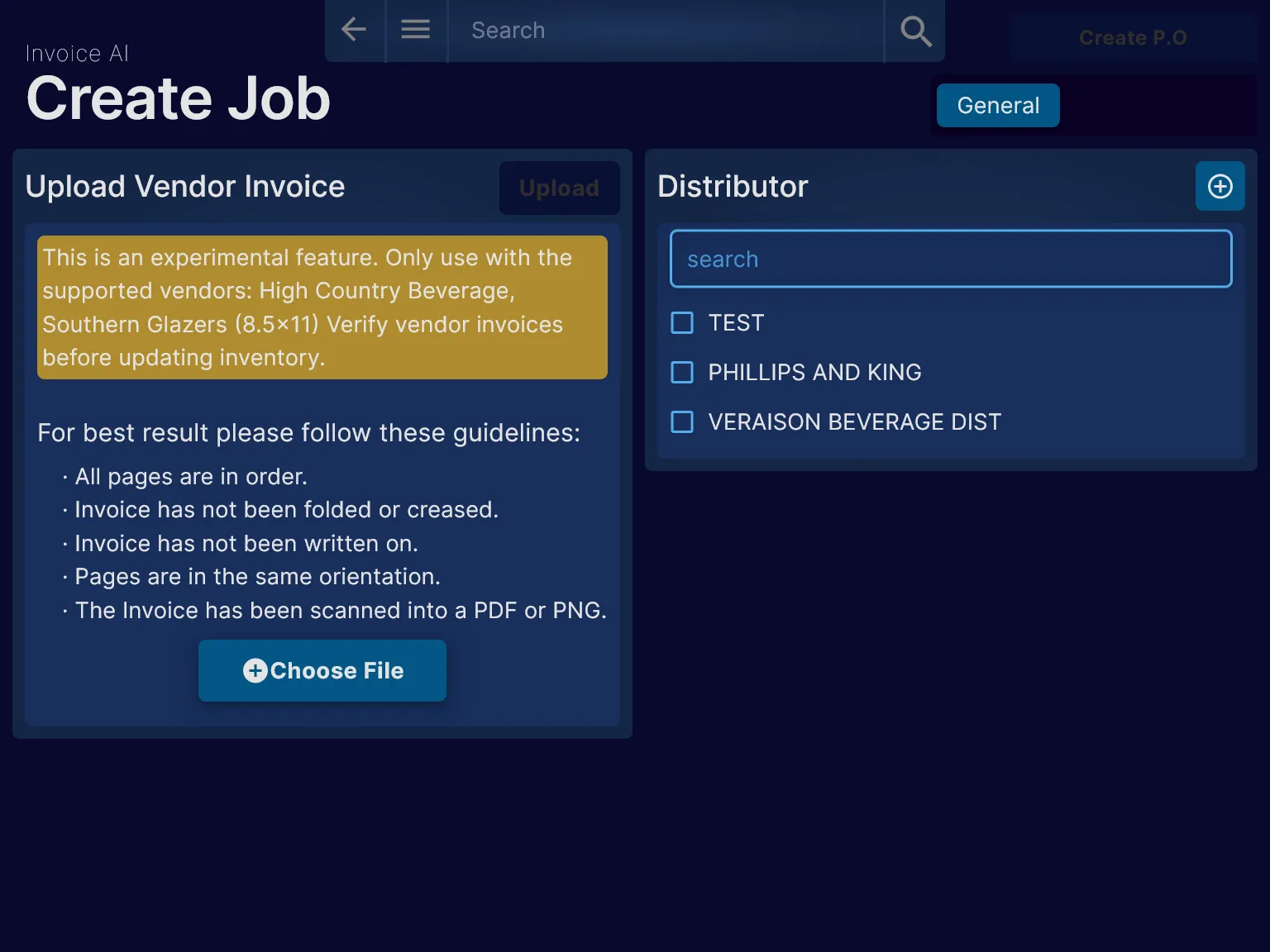
- Choose the file (PDF) to upload from the vender
- Check which distributor the invoice is from
- Press the Create P.O. button on the top left of the screen
Job Running
It may take a couple of minutes for the AI to process your invoice. You can use LiquorTech as usual while waiting for the AI to complete processing.
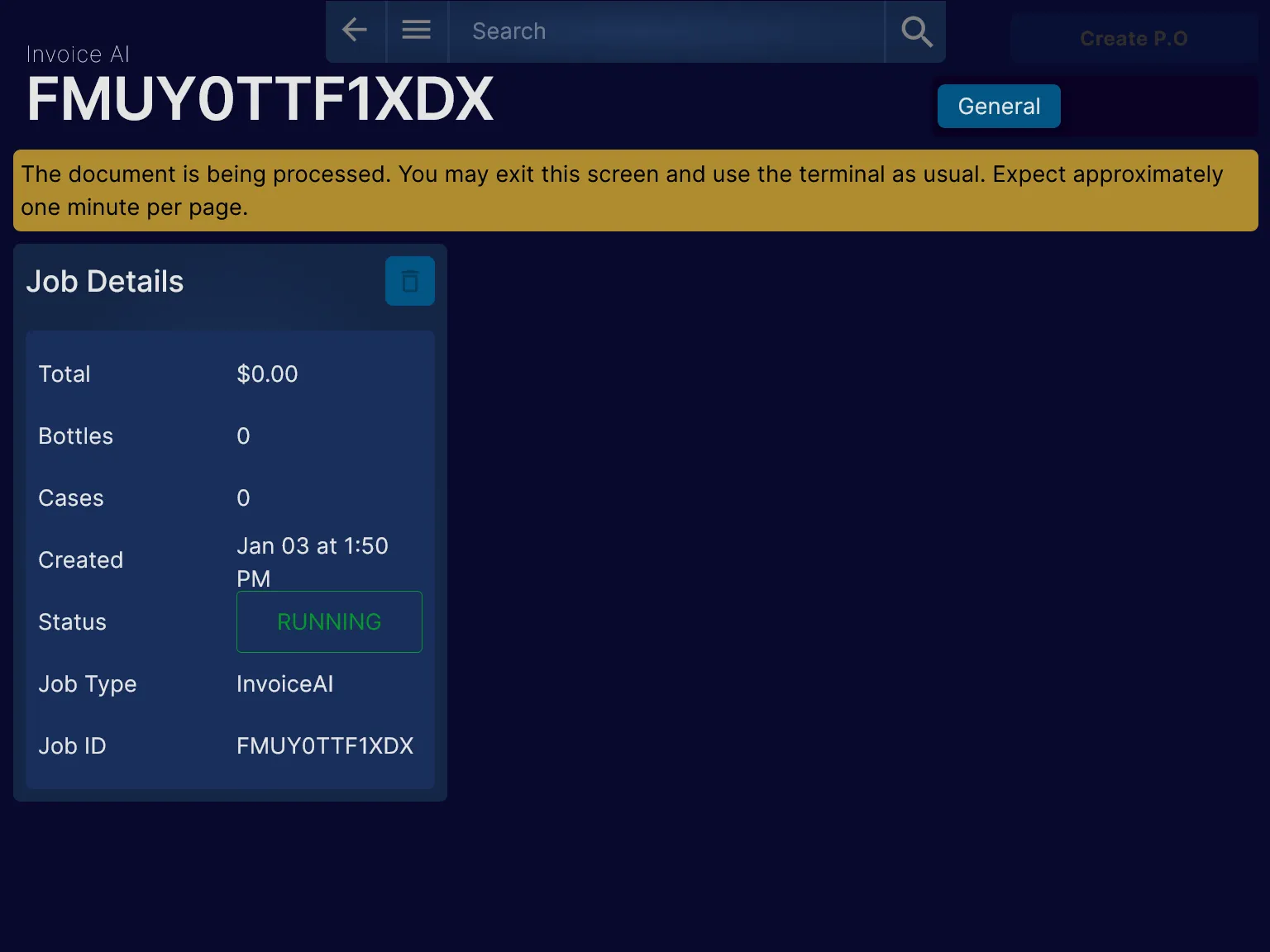
Job Complete
Once the job is complete you will see the invoice total.
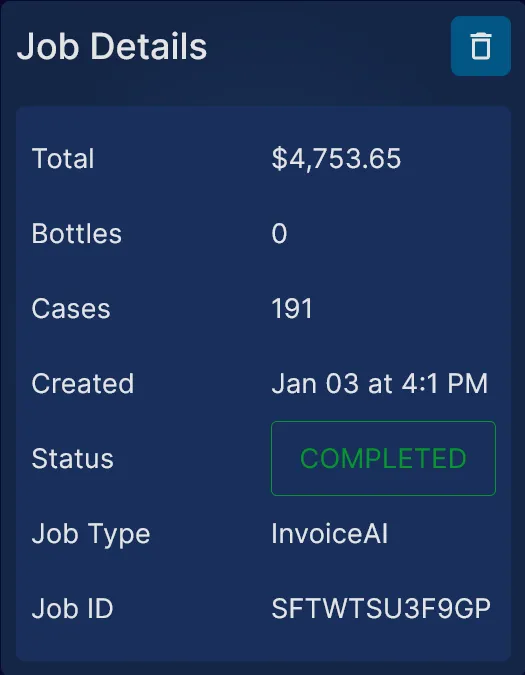
Invoice Lines
Each line from the invoice that has been successfully processed by InvoiceAI will show up on this screen. Below is an invoice line:

The variants highlighted in yellow are not linked. When you press the Create P.O. button, they will not be carried forward.
The rest of the lines in the invoice have been linked to the corresponding variant in LiquorTech. If you click on the green box in the invoice line, it will take you to the variant screen.

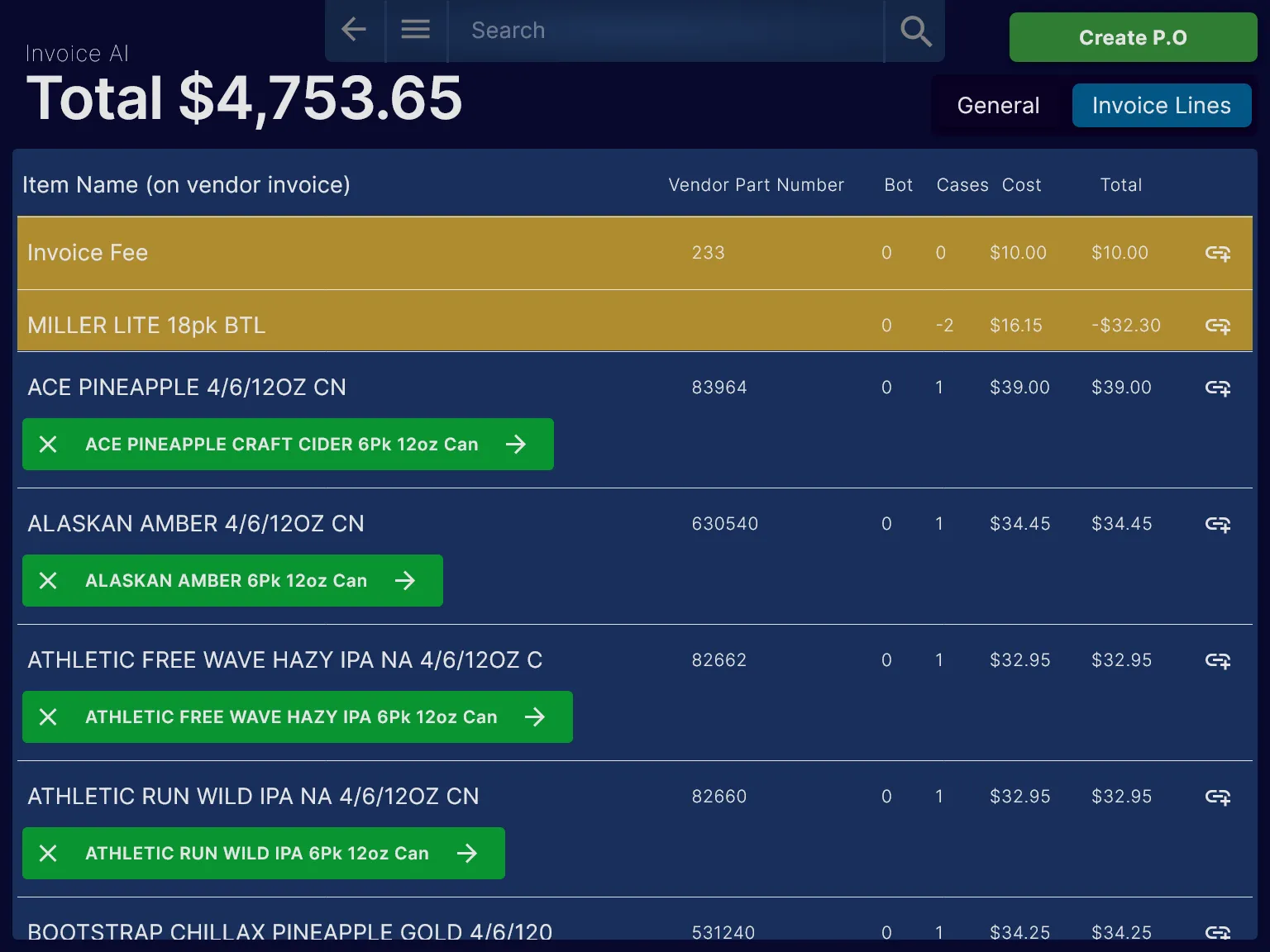
Linking
To link a variant to an invoice line, click on the link button on the right side of the invoice line

A prompt will then open for you search variants in LiquorTech
Click on the correct variant to link that to the invoice line
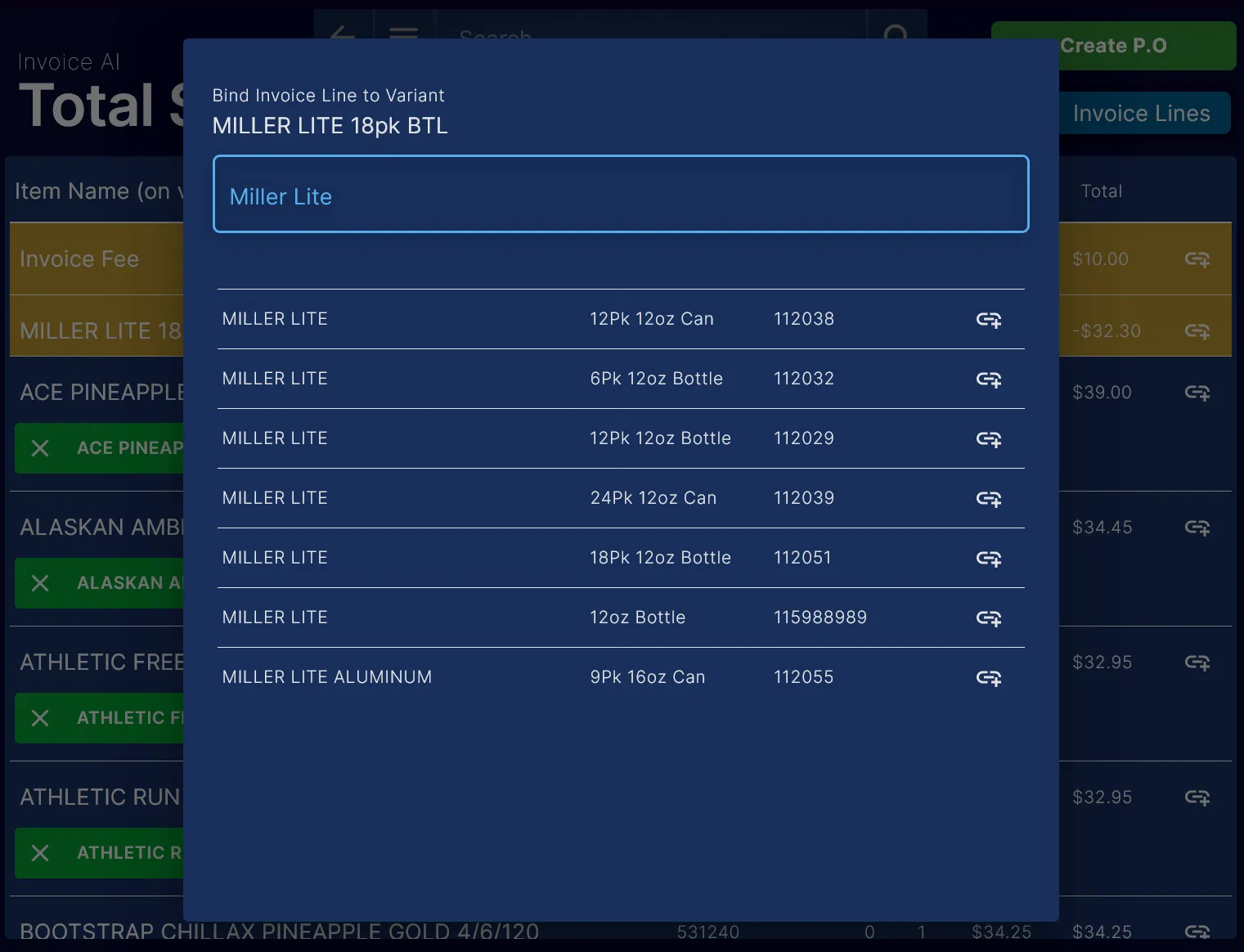
Once the invoice line has been linked to a variant it will no longer be highlighted in yellow.
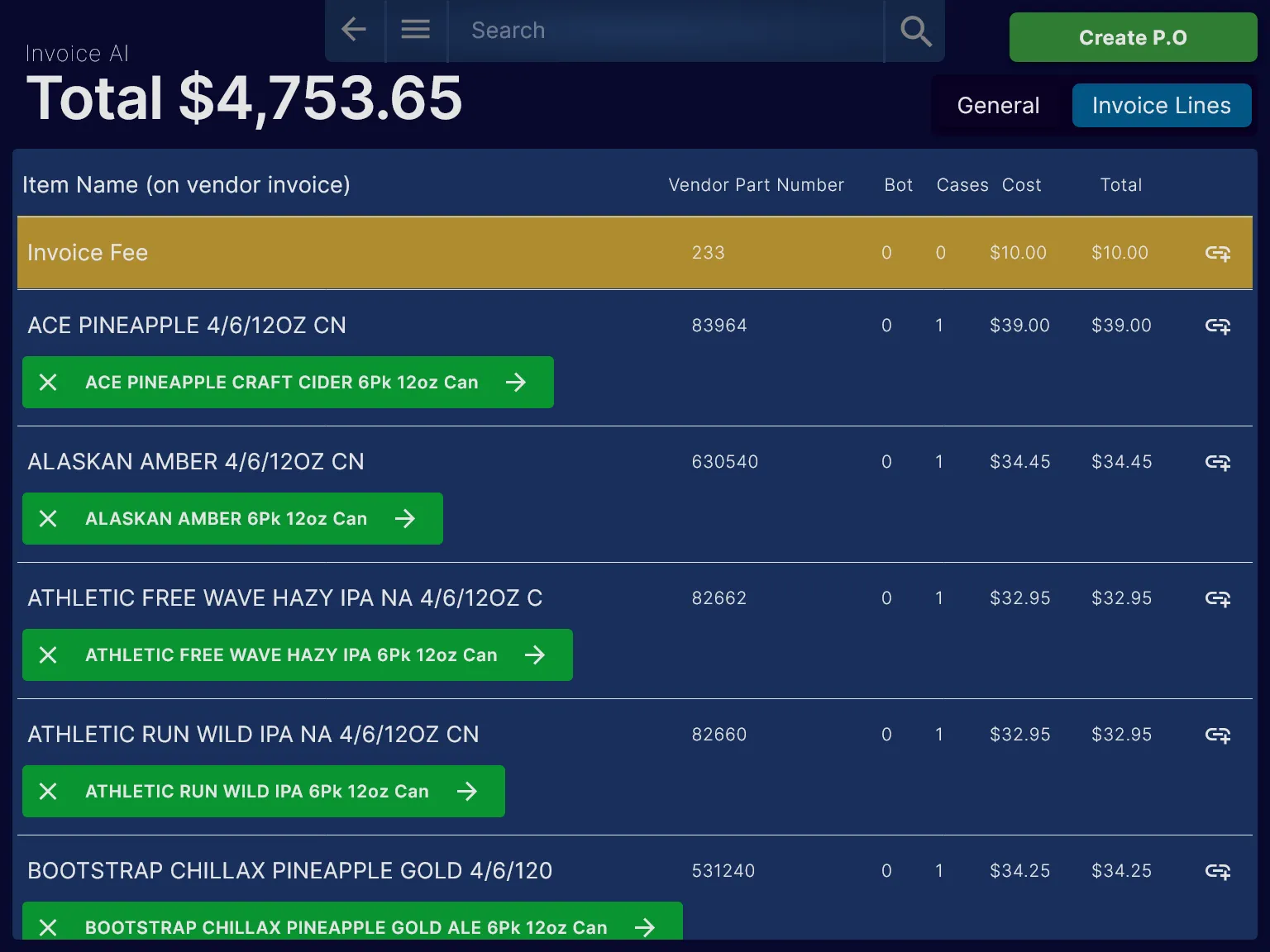
Delinking
If a variant has been incorrectly linked, simply click on the white ‘x’ button on the variant

Create Purchase Order
After verifying the total matches the invoice total, press the Create P.O. button to create a new purchase order. If you have a big invoice, this process may take up to a minute. You will automatically be redirected to the newly created purchase order.
You may make any changes or adjustments to here before applying the purchase order.
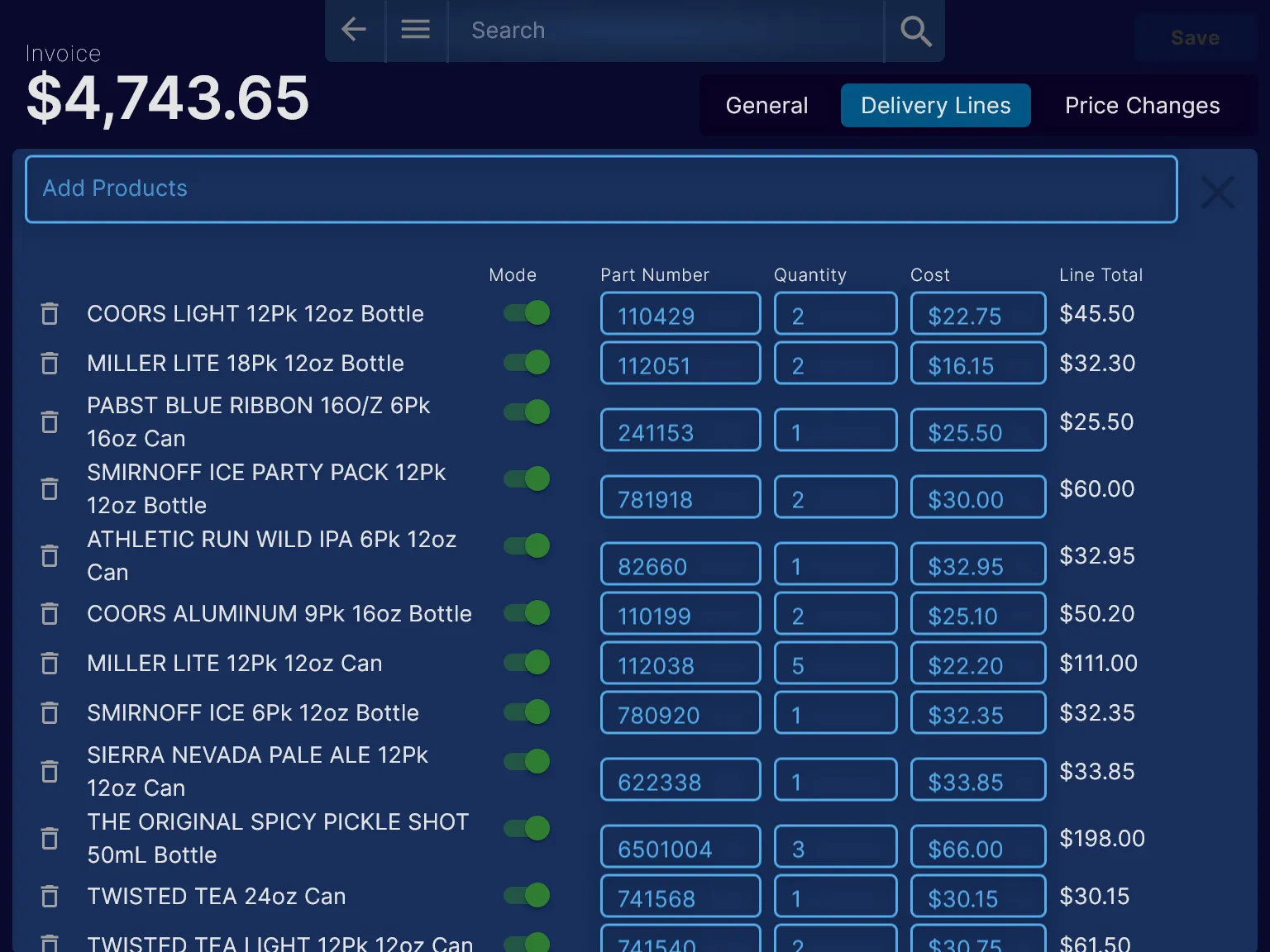
Common Errors
LiquorTech Freezes on Upload
Upload the invoice on Google Chrome, here is a link to LiquorTech
The Totals do not Match
Some lines probably failed the AI processing. This is most likely do to a distributor not using numbers in their invoices. In the below example LiquorTech tries to read the line “1 / 0” as a number and fails, which drops the line entirely.
![]() Be sure to check the lines which do not have whole numbers first.
Be sure to check the lines which do not have whole numbers first.
Invoice is Running Forever
- Vendor Not Supported Check to see if the distributor is listed as a supported vendor, if the vendor is not on the supported vendor list, please contact support to add a new vendor.
- Corrupted File Print the file and scan it again, some files are corrupted, while looking visually ok.
- Blank Pages Do not upload blank pages, or pages with no invoice lines
Support
Need some extra assistance? Contact support
support@lajoy.tech